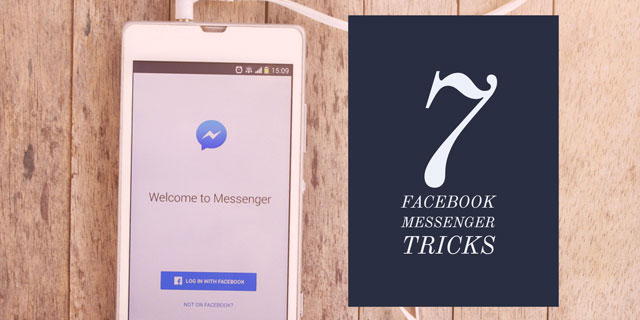
If you’ve only used Facebook Messenger through Facebook’s web page, you may think it’s nothing but a simple chat program — after all, that’s what you see inside Facebook. Facebook has packed a lot of functionality into this little messenger app, but you won’t find these features inside Facebook. To access Messenger’s full range of features, hop off Facebook and download the standalone Messenger app (free for iPhone or Android) or use Messenger’s web app.
The Messenger app is more than a simple text messaging app. It lets you make voice and video calls like Skype or FaceTime. It lets you send money like PayPal or Venmo. It lets you call an Uber, order flowers or book plane tickets.
And in case you really did want a messenger app, Messenger has tools to organize your conversations and share photos, emoji (and stickers, which are basically large emoji) and a lot more that makes chatting easier and more fun. If it helps you chat with friends in any corner of the globe or plan real-life get-togethers, it’s probably in Facebook Messenger somewhere.
But finding these features can be a challenge. Facebook Messenger hides many of its options under a nondescript More menu. We’ll walk you through some of the best features of Facebook Messenger you may not have known existed.
1. Get a ride
Chatting with a friend about getting together after work? Trying to arrange a carpool to a concert? A ride is just a few clicks away. Just tap the car icon (if you don’t see one, look for the “ . . .” button, then click the car icon) in a conversation. Select from Uber or Lyft (if they are available in your area), and then tell it where you are and where you want to go. You’ll get updates on the status of your ride directly in Messenger, so you can order, pay and track your ride without leaving the app.
2. Send money
If you’re going out with friends and need to split a check or pay someone back, you can send cash right from Facebook Messenger (though both you and the person you’re sending money to need a debit card to do so). To send cash, just tap the $ icon (if you don’t see one, look for the “ . . .” button, then click the $ icon) in a conversation. Tap Pay, add your debit card information and you’re done.
Accepting money is just as easy. Open the conversation you were sent money in and tap “Add Card” (if you don’t already have one) to add a debit card to transfer the money to. It may take up to three days for the money to show up.
The process isn’t that different from competitors PayPal and Venmo, but if you’re already using Facebook Messenger to chat, it’s easy to use it to send cash too.
3. Chat with bots
Even if you get frustrated with automated voices when you call customer support, you should give Facebook’s fleet of chatting robots a chance. While what they do varies, how they work is more or less the same: you send the bot a message, and the bot responds with options. Some bots understand natural language requests (you can type just as if you were chatting with a friend), while others only understand specific commands or give you a menu of options. If you’re ever confused, most of them respond to “help” by giving you a list of commands.
Here are some of the things you can do:
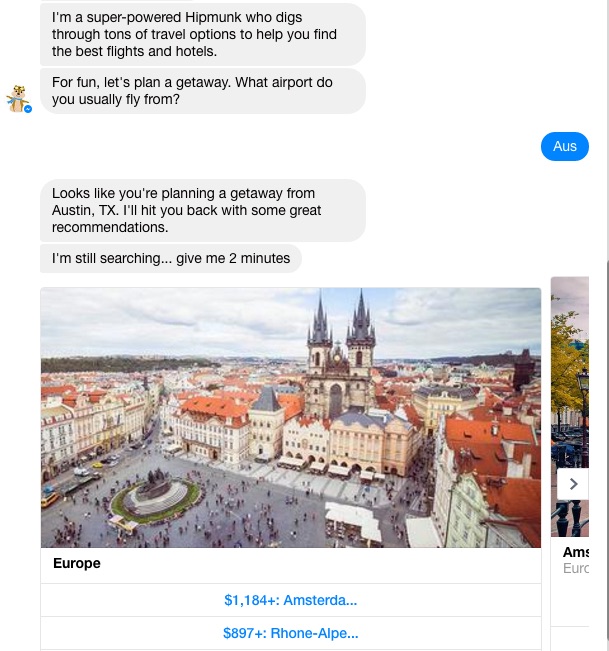
- Search and book travel through Kayak or Hipmunk. Both of these travel search engines let you search for flights and hotels. The chat interface doesn’t offer all the options you’d find on their respective websites, but the search process is as simple as it gets, letting the bot do all the heavy lifting.
- Order flowers through 1-800-Flowers. Because of the simple menu of options, this can be easier than ordering through the website.
- If you buy airfare from KLM, get flight updates and even your boarding pass through Facebook Messenger.
- Read news from CNNor The Wall Street Journal.Both apps send you news updates, with CNN focusing on breaking news and The Wall Street Journal focusing on business and stocks. Beyond news, the Journal can look up stock quotes and even bring up comparison charts.
- Get the latest weather from Poncho the Weathercat. While there are plenty of ways to get the weather forecast, even in Facebook Messenger, this is the only way to get your weather updates from a cat. Poncho can send forecasts on a schedule you request as well as answer your weather-related questions.
- Check sports scores with theScore. Let theScore know your favorite teams, and it will keep you updated on the latest.
- Talk to the president. The White House takes messages for the President through Messenger. He reads ten of them every night.
- Get reminders from Jarvis. Just tell Jarvis what you need to remember, whether it’s grabbing eggs at the store on the way home or remembering what time you need to head to that meeting with the boss. You’ll get a message reminder when the time is right.
4. Send and share from other apps
You probably already use a ton of other apps on your smartphone, and Facebook integrates with a lot of them. You can easily share things right from the Messenger app. To access any of these, click the More button in any conversation (it looks like “ . . .”), and click on the app you want to share from. Here are some of our favorites.
- Share songs, artists and playlists from Spotify
- Share any file from Dropbox.
- Send animated GIFs from online repository Giphy. You can also click the GIF option in the Messenger menu to send animated GIFs without going through Giphy. You’ll find a different selection of GIFs in either search, and your mileage may vary on which one you think is better.
- Share stories from Flipboard.
5. Play games
Messenger has a few hidden games built in, including soccer, basketball and chess. Soccer and basketball are both fairly simple; just send a friend a soccer ball or basketball emoji, and let the games begin! For soccer, tap the ball to keep it in the air. Basketball has you tossing your basketball emoji through the hoop — and keeping score, of course.
Chess is a little more complicated. Instead of sending an emoji, type “@fbchess play” in a conversation to kick off a game. Move your pieces by saying things like “@fbchess Kc5.” The first letter is the piece—K for king, Q for queen, B for bishop, N for knight, R for rook, and P for pawn. The last letter and number are the place you’re moving the piece to. The board will be marked with letters and numbers, so just look to the board for the right code for the move you want to make.
6. Tell someone how you really feel
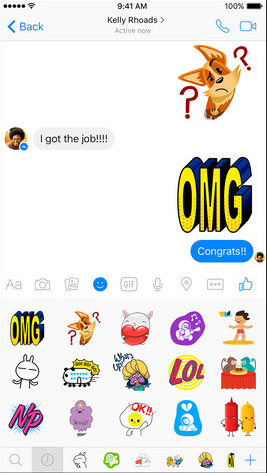 Text doesn’t always get your message across, and Messenger helps you find just the right way to say whatever you need to say. We’ve already mentioned Giphy and Messenger’s own GIF menu to search for and send animated GIFs, which can be the perfect way to express yourself. To find the perfect GIF, hit the GIF button at the bottom of the conversation or the “ . . .” button, and then select Giphy.
Text doesn’t always get your message across, and Messenger helps you find just the right way to say whatever you need to say. We’ve already mentioned Giphy and Messenger’s own GIF menu to search for and send animated GIFs, which can be the perfect way to express yourself. To find the perfect GIF, hit the GIF button at the bottom of the conversation or the “ . . .” button, and then select Giphy.
You can also add what Facebook calls stickers to messages. They’re basically large, detailed emoji. To find them, hit the smiley face, then browse or search for the right sticker to get your feelings across. If you can’t find a sticker you like (and really, what can Facebook’s Pusheen the cat stickers not express?), you can get more stickers by clicking the + icon in the lower right.
If you’d rather say things yourself, hit the camera button in the conversation window to take photos, videos or audio. Send photos from your library by clicking the photo icon. Any photos can be annotated with text or drawing.
If you just need a pick-me-up, type @dailycute in a conversation. Messenger will bring up an adorable photo sure to brighten your day.
7. Keep tabs on your group conversations
Between all of the people you follow on Facebook and the chatbots you’ve just started following, Facebook Messenger may start looking a little crowded. How are you supposed to find the conversations you want to keep track of? Click on Groups in Messenger’s main menu to organize your usual group conversations, each with their own name and photo for easy identification. These conversations are now pinned in your group tab, making them easy to find.
[Image credit: Facebbok]















From Nancy Ross on October 23, 2017 :: 3:34 pm
I want to delete some contacts on my messenger app. I googles it and it said to go to my menu on my messenger app. Where is this menu? A picture would be nice.
Reply
From Josh Kirschner on October 23, 2017 :: 5:58 pm
Facebook Messenger syncs contacts from your phone and from Facebook. You can choose to sync all of your phone contacts or none of your contacts, and you can also selectively remove individual phone contacts from Messenger. To delete all of your contacts from Messenger, turn off phone sync in your Messenger settings - click on your picture in the upper right, go to People, and turn off Sync Contacts. To delete an individual contact, go to your contacts list (the icon on the second to the left on the bottom with three little dots with lines next to them), hit the little info “i” next to their name, and then hit “remove contact”. Note that this only works with contacts from your phone, not Facebook contacts.
Reply